How to Calculate 25th Percentile in Excel: A Step-by-Step Guide
Calculating percentiles is a common task in data analysis, and morgate lump sum amount Excel provides several functions to help perform this task. One of the most commonly used percentiles is the 25th percentile, which is also known as the first quartile. The 25th percentile is the value below which 25% of the data falls. In other words, if you have a set of data, the 25th percentile is the value that separates the bottom 25% of the data from the top 75%.
Excel provides several functions that can be used to calculate percentiles, including the PERCENTILE.INC and PERCENTILE.EXC functions. The PERCENTILE.INC function is used to calculate the k-th percentile of a set of data, where k is a value between 0 and 1. The PERCENTILE.EXC function is similar, but it excludes the first and last values in the data set when calculating the percentile. To calculate the 25th percentile in Excel, you can use either of these functions, depending on your needs.
Understanding Percentiles
Definition of Percentiles
Percentiles are a statistical measure that represents a specific percentage of observations in a dataset. In other words, a percentile is a value below which a given percentage of observations in a group of observations fall. Percentiles are commonly used in fields such as education, healthcare, and finance, among others.
For example, if a student scores in the 90th percentile on a standardized test, it means that they performed better than 90% of the test-takers. Percentiles are often used to rank individuals or groups based on their performance or characteristics.
Importance of the 25th Percentile
The 25th percentile is an important measure in statistics because it represents the value below which 25% of the observations in a dataset fall. It is also known as the first quartile. The 25th percentile is useful in analyzing data because it provides information about the spread of the data.
For instance, if the 25th percentile of a dataset is low, it indicates that a significant portion of the observations in the dataset is clustered around the lower end of the distribution. On the other hand, a high 25th percentile indicates that most of the observations in the dataset are clustered around the higher end of the distribution.
In Excel, calculating the 25th percentile is a straightforward process that involves using the PERCENTILE function. The PERCENTILE function returns the k-th percentile of values in a range, where k is the percentile value to calculate. To calculate the 25th percentile, the value of k is set to 0.25.
Excel Tools for Calculating Percentiles
When working with large datasets, it is often useful to calculate percentiles to better understand the distribution of values. Excel offers several functions to help with this task, including the PERCENTILE, PERCENTILE.INC, and PERCENTILE.EXC functions.
PERCENTILE Function
The PERCENTILE function is used to calculate the k-th percentile of a dataset. The function takes two arguments: the range of data and the desired percentile. For example, to calculate the 25th percentile of a dataset in cells A1, the formula would be:
=PERCENTILE(A1:A10,0.25)
Note that the second argument must be a decimal between 0 and 1.
PERCENTILE.INC Function
The PERCENTILE.INC function is similar to the PERCENTILE function, but it uses a different algorithm to calculate percentiles. This function is recommended for most applications, as it is more consistent with other statistical software. The syntax of the function is:
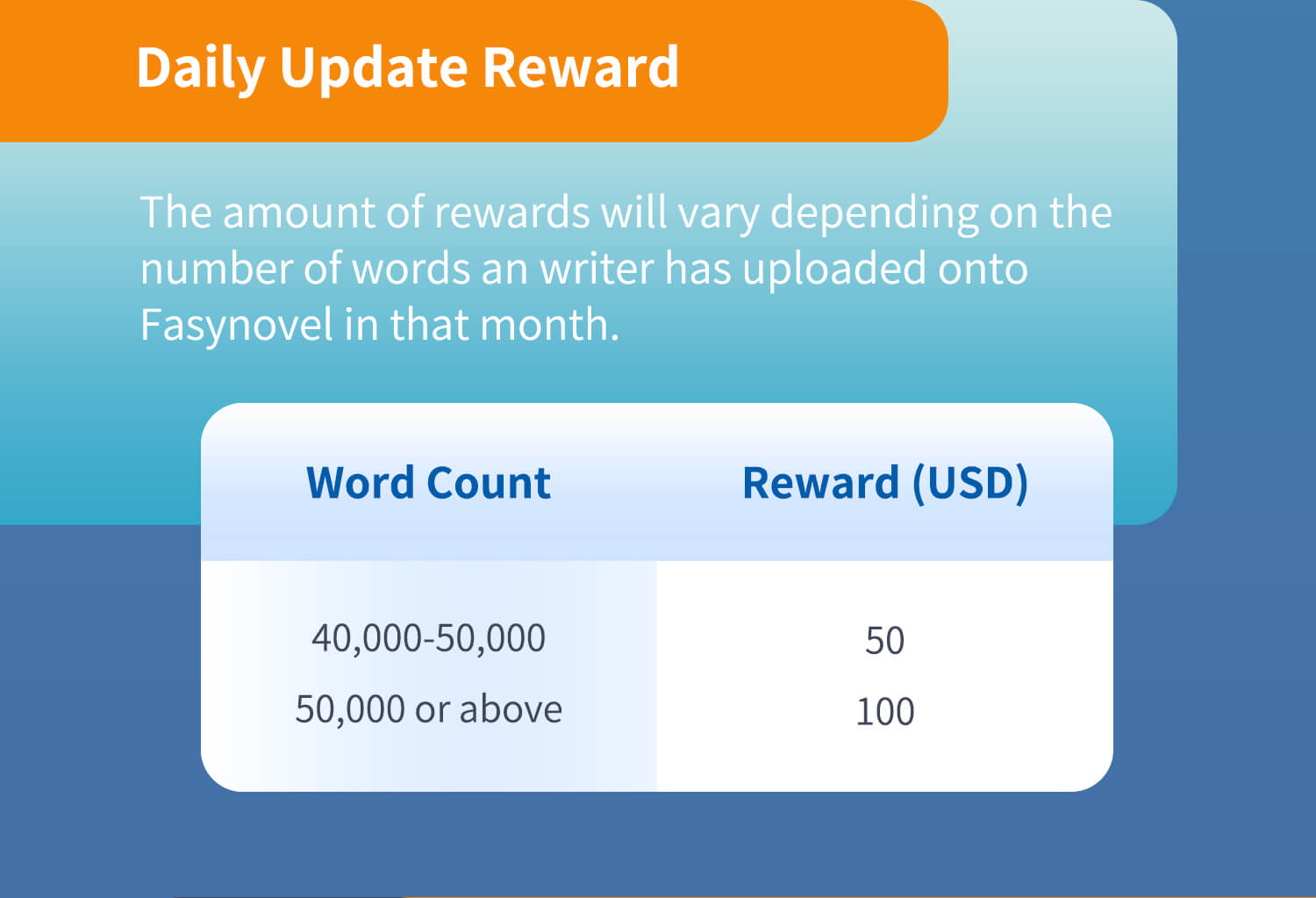
=PERCENTILE.INC(array,k)
Where k is the desired percentile as a decimal between 0 and 1. For example, to calculate the 25th percentile of a dataset in cells A1, the formula would be:
=PERCENTILE.INC(A1:A10,0.25)
PERCENTILE.EXC Function
The PERCENTILE.EXC function is similar to the PERCENTILE.INC function, but it excludes the percentile value from the calculation. This function is useful when calculating percentiles for a sample, rather than a population. The syntax of the function is:
=PERCENTILE.EXC(array,k)
Where k is the desired percentile as a decimal between 0 and 1. For example, to calculate the 25th percentile of a dataset in cells A1, the formula would be:
=PERCENTILE.EXC(A1:A10,0.25)
By using these functions, Excel users can easily calculate percentiles for their datasets, providing valuable insights into the distribution of values.
Preparing Your Data
Data Entry Best Practices
Before analyzing data in Excel, it is important to ensure that the data is entered correctly. This will help to avoid errors and ensure that the analysis is accurate. Here are some best practices for data entry:
-
Double-check all data entry: One of the most common causes of errors in data analysis is incorrect data entry. Double-checking all data entry can help to avoid these errors.
-
Use consistent formatting: It is important to use consistent formatting for all data entered into Excel. This includes using the same date format, number format, and text format throughout the data set.
-
Avoid using special characters: Special characters, such as dollar signs and percent signs, can cause errors in Excel. It is best to avoid using these characters in data entry.
Organizing Data for Analysis
Organizing data for analysis is an important step in preparing data for Excel. Here are some tips for organizing data:
-
Use headers: Headers are important for organizing data and making it easier to read. Use headers to label each column in the data set.
-
Sort data: Sorting data can help to identify trends and patterns in the data. Use the sort function in Excel to sort the data by column.
-
Remove duplicates: Duplicates can skew the results of data analysis. Use the remove duplicates function in Excel to remove any duplicates in the data set.
By following these best practices for data entry and organizing data, you can ensure that your data is accurate and ready for analysis in Excel.
Step-by-Step Calculation
Selecting the Appropriate Function
To calculate the 25th percentile in Excel, it is necessary to select the appropriate function. There are two commonly used functions for this purpose: PERCENTILE.INC and QUARTILE.INC. The PERCENTILE.INC function returns the k-th percentile of values in a range, while the QUARTILE.INC function returns the quartile of a dataset. Since the 25th percentile is equivalent to the first quartile, either function can be used.
Entering the Formula
Once the appropriate function has been selected, the next step is to enter the formula. To calculate the 25th percentile using the PERCENTILE.INC function, the formula is:
=PERCENTILE.INC(range,0.25)
where range is the range of values for which the 25th percentile is to be calculated. For example, if the values are in the range A1, the formula would be:
=PERCENTILE.INC(A1:A20,0.25)
To calculate the 25th percentile using the QUARTILE.INC function, the formula is:
=QUARTILE.INC(range,1)
where range is the same as in the PERCENTILE.INC function. For example, if the values are in the range A1, the formula would be:
=QUARTILE.INC(A1:A20,1)
Interpreting Results
After entering the formula, Excel will calculate the 25th percentile and display the result in the cell where the formula was entered. It is important to note that the result returned by the function is the value below which 25% of the data falls. In other words, 25% of the values in the range are less than or equal to the result, while 75% are greater than or equal to the result.
To interpret the results, it is useful to compare the calculated value to the other quartiles and percentiles of the dataset. For example, if the 25th percentile is significantly lower than the median (50th percentile), it may indicate that the data is skewed or contains outliers. On the other hand, if the 25th percentile is close to the first quartile, it may indicate that the data is normally distributed.
Troubleshooting Common Errors
Handling Non-Numeric Data
When calculating the 25th percentile in Excel, it is important to ensure that all data in the selected range is numeric. If the range contains non-numeric data such as text or symbols, Excel will return a #VALUE! error. To avoid this error, users should either remove the non-numeric data from the range or use the IFERROR function to replace the non-numeric data with a blank cell.
For example, suppose a user is calculating the 25th percentile of a range that includes both numeric and non-numeric data. To handle the non-numeric data, the user can use the following formula:
=PERCENTILE.EXC(IFERROR(A1:A10,""),0.25)
This formula replaces any non-numeric data in the range with a blank cell, allowing Excel to calculate the 25th percentile without returning an error.
Dealing with Empty Cells
Another common error that users may encounter when calculating the 25th percentile in Excel is the #NUM! error, which occurs when the selected range contains empty cells. To avoid this error, users should either remove the empty cells from the range or use the IF function to replace the empty cells with a value.
For example, suppose a user is calculating the 25th percentile of a range that includes empty cells. To handle the empty cells, the user can use the following formula:
=PERCENTILE.EXC(IF(A1:A10-lt;-gt;"",A1:A10),0.25)
This formula checks each cell in the range to see if it is empty. If a cell is empty, the IF function replaces it with a FALSE value, which is ignored by the PERCENTILE.EXC function. If a cell is not empty, the IF function returns the value of the cell, allowing Excel to calculate the 25th percentile without returning an error.
By following these simple troubleshooting tips, users can avoid common errors when calculating the 25th percentile in Excel and ensure accurate results.
Tips and Tricks
Enhancing Efficiency with Shortcuts
Excel has many keyboard shortcuts that can help users save time and increase efficiency. For example, to quickly select a range of cells, users can click on the first cell, hold down the Shift key, and then click on the last cell in the range. Alternatively, users can use the keyboard shortcut Ctrl+Shift+Arrow keys to select a range of cells quickly.
Another useful shortcut is Ctrl+D, which can be used to copy the contents of a cell to the cells below it. Similarly, Ctrl+R can be used to copy the contents of a cell to the cells to the right of it. These shortcuts can be especially useful when working with large datasets.
Automating Calculations with Macros
Excel also allows users to automate repetitive tasks using macros. Macros are essentially small programs that can be created within Excel to perform specific tasks. For example, a macro could be created to automatically calculate the 25th percentile of a dataset.
To create a macro, users can go to the Developer tab in the Excel ribbon and click on the Record Macro button. They can then perform the actions they want the macro to automate, such as selecting a range of cells and calculating the 25th percentile. Once the actions are complete, they can stop recording the macro and save it for future use.
Macros can be a powerful tool for automating calculations and saving time, but it is important to use them carefully. Users should always test their macros thoroughly and make sure they are working as intended before using them on important datasets.
Overall, by using keyboard shortcuts and macros, users can enhance their efficiency and automate calculations in Excel.
Frequently Asked Questions
What is the formula for calculating the 25th percentile in Excel?
The formula for calculating the 25th percentile in Excel is as follows: =PERCENTILE.INC(array,0.25). Here, array represents the range of cells containing the data set for which you want to find the 25th percentile. The 0.25 argument specifies the percentile value you want to calculate, which in this case is the 25th percentile.
How can I determine the 25th percentile with multiple criteria in Excel?
To determine the 25th percentile with multiple criteria in Excel, you can use the PERCENTILEIFS function. This function allows you to specify multiple criteria and then calculate the percentile based on those criteria. The syntax for the PERCENTILEIFS function is as follows: =PERCENTILEIFS(array, criteria_range1, criteria1, [criteria_range2, criteria2], ...). Here, array represents the range of cells containing the data set, criteria_range1 represents the range of cells containing the first criteria, criteria1 represents the first criteria, and so on.
Can you show an example of computing a percentile in Excel?
Sure, here is an example of computing the 25th percentile in Excel. Suppose you have a data set of 10 numbers: 4, 5, 7, 8, 9, 10, 12, 15, 18, 20. To find the 25th percentile of this data set, you can use the PERCENTILE.INC function as follows: =PERCENTILE.INC(A1:A10,0.25). Here, A1:A10 represents the range of cells containing the data set.
In Excel, how do I use the PERCENTILE function for different percentiles?
To use the PERCENTILE function in Excel for different percentiles, you need to specify the percentile value as an argument. For example, to calculate the 50th percentile, you would use the following formula: =PERCENTILE.INC(array,0.5). Similarly, to calculate the 75th percentile, you would use the following formula: =PERCENTILE.INC(array,0.75).
What steps are involved in finding the 25th percentile using mean and standard deviation in Excel?
To find the 25th percentile using mean and standard deviation in Excel, you need to follow these steps:
- Calculate the mean of the data set using the
AVERAGEfunction. - Calculate the standard deviation of the data set using the
STDEV.Sfunction. - Calculate the z-score for the 25th percentile using the
NORM.INVfunction:=NORM.INV(0.25,0,1). - Calculate the 25th percentile using the formula:
=mean + (z-score * standard deviation).
How to apply the 25th percentile calculation to a discount scenario in Excel?
To apply the 25th percentile calculation to a discount scenario in Excel, you can use the following formula: =original_price - (original_price * percentile). Here, original_price represents the original price of the item, and percentile represents the 25th percentile value calculated using the PERCENTILE.INC function. This formula will give you the discounted price based on the 25th percentile.
